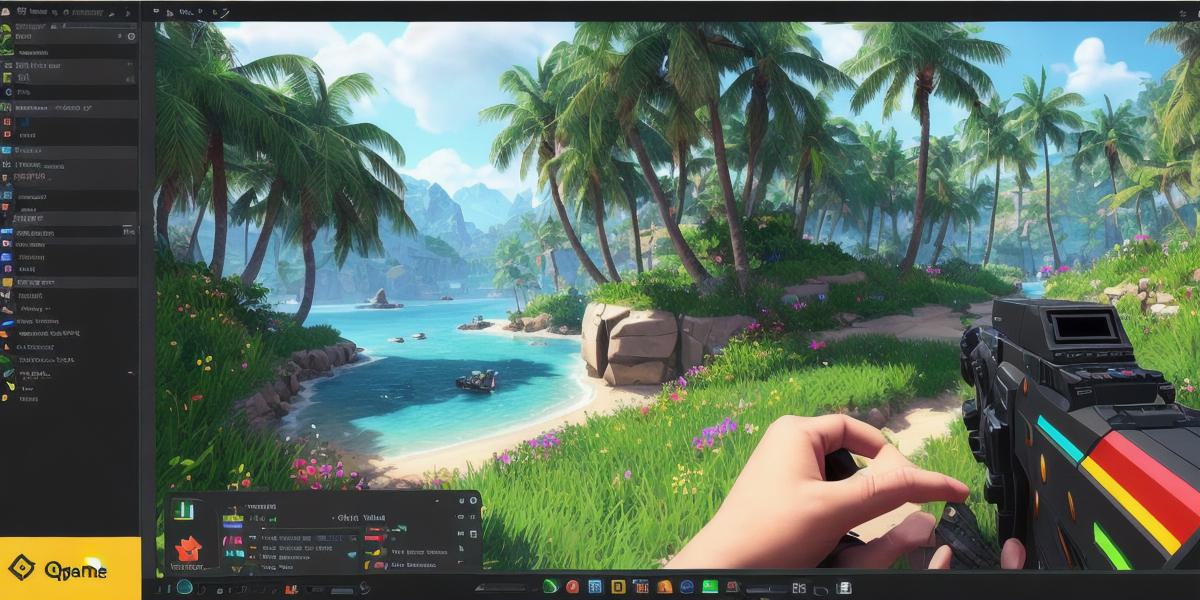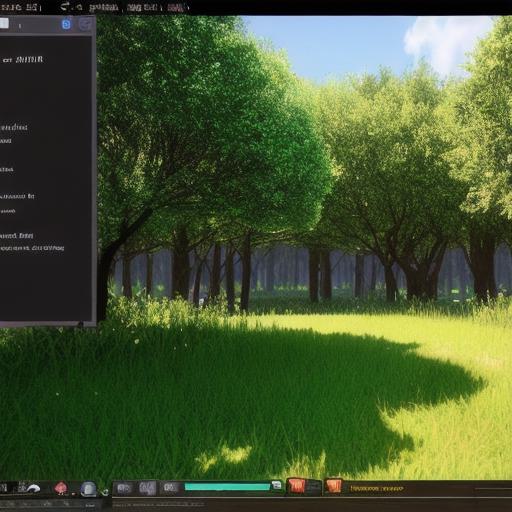If you’re a beginner interested in game development, Qt is an excellent choice for building cross-platform games with C++ and QML. In this guide, we will explore everything you need to know to get started with Qt game development, including the basics of programming, using QML, and creating engaging games that run smoothly on multiple platforms.
Introduction
Qt is a powerful framework for building desktop, mobile, and embedded applications, but it’s not just for business applications. With its support for C++ and QML, Qt can be used to create stunning games that run smoothly on Windows, macOS, Linux, Android, iOS, and even web browsers.
Qt provides a set of tools and libraries that make game development easier and faster, including:
- QML – A declarative language for creating user interfaces and animations.
- OpenGL ES 2.0 – A popular graphics API used in modern games.
- Physics engines like Bullet3D and Box2D.
- Multimedia capabilities like audio and video playback.
In this guide, we will explore the basics of Qt game development and show you how to create your first game using C++ and QML. We’ll also cover some best practices and common pitfalls to avoid as you start your journey into game development with Qt.
Getting Started with Qt Game Development
Before we dive into the details of game development with Qt, let’s take a look at how to get started.
Installing Qt
The first step is to install Qt on your system. You can download the latest version of Qt from the official website (https://www.qt.io/download), or you can use package managers like Homebrew on macOS or apt-get on Ubuntu.
Setting Up a Development Environment
Once you have installed Qt, you’ll need to set up your development environment. This includes installing the Integrated Development Environment (IDE) and setting up the necessary tools for game development.
Creating Your First Game Project
Now that you have installed Qt and set up your development environment, it’s time to create your first game project. To do this, open the Qt Creator IDE and choose "Qt Widgets Application" from the list of templates.
Designing Your Game User Interface
Once you have created a new project, you can start designing the user interface for your game using QML. QML is a declarative language that allows you to define the visual elements of your game without writing any code.
Here’s an example of a simple game interface designed in QML:
<h2>import QtQuick 2.0</h2>
<h2>Page {</h2>
id: page
width: 640
height: 480
Rectangle {
id: player
x: 100
y: 100
width: 50
height: 50
color: "blue"
border.width: 2
border.color: "black"
}
}In this example, we have created a simple page with a single rectangle representing the player character. You can add more elements to your interface, such as buttons and text fields, to create a more complex game.
Writing Code for Your Game
While QML is great for designing the user interface of your game, you’ll still need to write code to make your game functional. This is where C++ comes in.
Qt provides a set of tools and libraries that allow you to write code in C++ and use it alongside QML. For example, you can use the QThread class to run your game logic on a separate thread, freeing up the main thread for handling user interface events.
Here’s an example of some simple game logic written in C++:
<h2>include "mainwindow.h"</h2>
<h2>MainWindow::MainWindow(QWidget *parent) : QMainWindow(parent) {</h2>
// Game logic goes here
}
void MainWindow::movePlayer() {
if (player->x() < 0) {
player->setX(0);
} else if (player->x() > 640) {
player->setX(640);
}
}In this example, we have defined a movePlayer function that moves the player character based on its current position. You can call this function from QML code to update the game state.
Adding Multimedia Capabilities
Finally, you can add multimedia capabilities like audio and video playback to your game using Qt’s built-in media libraries. Here’s an example of how to play a sound in QML:
<h2>import QtQuick 2.0</h2>
<h2>import "qtmultimedia"</h2>
<h2>Page {</h2>
id: page
width: 640
height: 480
Rectangle {
id: player
x: 100
y: 100
width: 50
height: 50
color: "blue"
border.width: 2
border.color: "black"
}
MediaPlayer {
id: soundPlayer
source: "sound.mp3"
onStatusChanged: {
if (status MediaPlayer.Loading) {
// Loading sound...
} else if (status MediaPlayer.Loaded) {
// Sound loaded! Play it.
player.moveToFront()
soundPlayer.play()
}
}
}
}In this example, we have added a MediaPlayer element to our interface and connected the onStatusChanged signal to update the game state when the sound is loaded or played. You can use similar techniques to add video playback and other multimedia capabilities to your game.
Best Practices for Qt Game Development
As you start your journey into game development with Qt, there are a few best practices you should keep in mind:
Use Version Control
Version control is essential for any software development project, and game development is no exception. Use a version control system like Git to track changes to your code and collaborate with other developers.
Write Clean Code
Write clean, well-structured code that follows best practices for C++ programming. This includes using meaningful variable names, writing clear comments, and avoiding excessive use of terminology.
Optimize Your Game for Performance
Optimize your game for performance by minimizing the number of draw calls, reducing texture memory usage, and avoiding unnecessary calculations. Use profiling tools to identify bottlenecks in your code and optimize them for better performance.
Test Your Game on Multiple Platforms

Test your game on multiple platforms to ensure it runs smoothly and looks good on all devices. This includes testing on different screen sizes, resolutions, and hardware configurations.
Keep Up with the Latest Technologies
Keep up with the latest technologies and best practices in game development by following industry blogs and forums, attending conferences and workshops, and participating in online communities.
Creating Your First Game with Qt
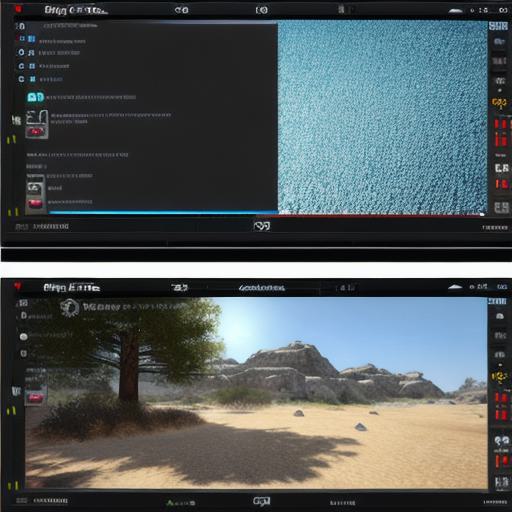
Now that we’ve covered some of the basics of game development with Qt, let’s create a simple game to get started.
Setting Up the Project
First, you’ll need to set up a new project in Qt Creator. Here’s how:
- Open Qt Creator and create a new project.
- Choose "Qt Widgets Application" as the project template and click "Next".
- Enter a name for your project (e.g., "MyGame") and select a location to save your code files.
-
Click "Create".
Adding QML Code to Your Interface
Next, we’ll add some QML code to our interface to create a simple game. Here’s an example of a simple page with a player character and buttons for moving left and right:
<h2>import QtQuick 2.0</h2>
<h2>Page {</h2>
id: page
width: 640
height: 480
Rectangle {
id: player
x: 100
y: 100
width: 50
height: 50
color: "blue"
border.width: 2
border.color: "black"
}
Button {
text: "Left"
onPressed: movePlayer(-50)
}
Button {
text: "Right"
onPressed: movePlayer(50)
}
}In this example, we have added a Rectangle element to represent the player character and two Button elements for moving left and right. We have also defined a movePlayer function in C++ that updates the player’s position based on the button presses.
Adding C++ Code to Your Project
Next, we’ll add some C++ code to our project to handle the player movement. Here’s an example of how to define a movePlayer function and update the player’s position in QML:
<h2>include "mainwindow.h"</h2>
<h2>MainWindow::MainWindow(QWidget *parent) : QMainWindow(parent) {</h2>
// Game logic goes here
}
void MainWindow::movePlayer(int dx) {
player->setX(player->x() + dx);
}In this example, we have defined a movePlayer function that takes an integer argument (dx) representing the amount to move the player. We have also called this function from QML code to update the player’s position.
Building and Running Your Game
Finally, we can build and run our game by following these steps:
- Open Qt Creator and select your project from the left sidebar.
- Click on the "Build" menu and select "Generate Makefiles".
- Open a terminal window and navigate to the directory containing your source code files.
- Run
maketo build your game. - Run
./MyGame(or whatever you named your executable) to launch your game.
Congratulations! You have now created your first game using Qt. Of course, this is just a simple example to get you started. With Qt’s powerful tools and libraries, the possibilities are endless for creating complex and engaging games.